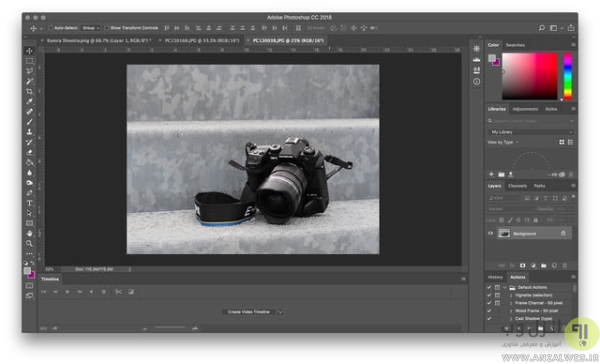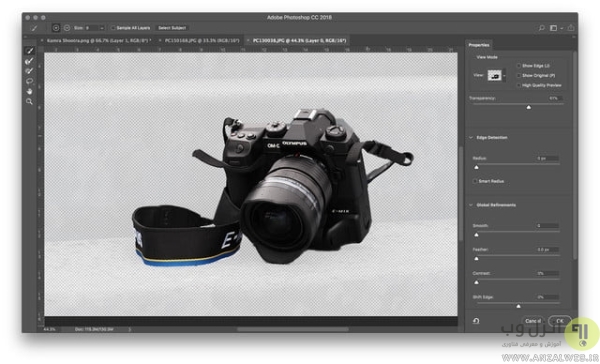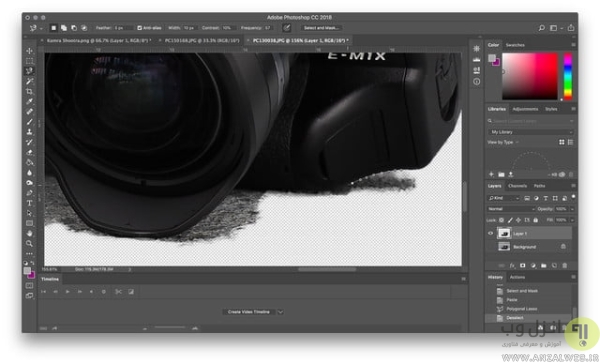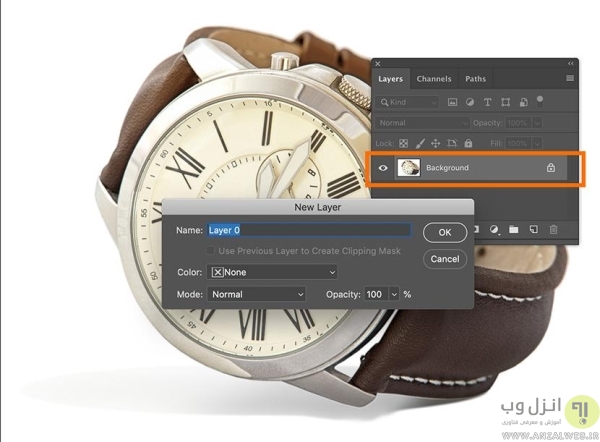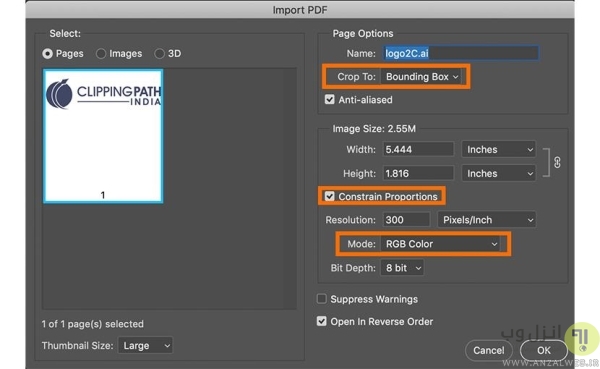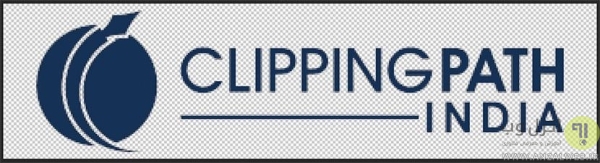آموزش نحوه ساخت عکس PNG در فتوشاپ
How to Create a Transparent Background and PNG Photo in Photoshop
فتوشاپ نرم افزار قدرتمندی است که توانایی انجام کار های مختلفی را در آن خواهید داشت. حذف پس زمینه یا ساخت عکس PNG یکی از کارهای نسبتا ساده در فتوشاپ است. در ادامه مطلب روش های ساخت عکس PNG با پس زمینه شفاف و ابزار های مورد استفاده را به شما معرفی خواهیم کرد.
ابزار های مورد نیاز برای آموزش ساخت عکس PNG با فتوشاپ
در آموزش Transparentدر فتوشاپ برای ایجاد یک پس زمینه شفاف در فتوشاپ، شما باید به خوبی از ابزار های Selection استفاده کنید تا آن چه را که نمی خواهید، انتخاب و پاک کنید. انتخاب ابزار مناسب بستگی به عکس شما دارد.

Magic Wand: این ابزار همه پیکسل های با یک رنگ مشابه را انتخاب می کند. با کلیک روی یک قسمت از عکس، پیکسل های مشابه از نظر رنگی در آن منطقه انتخاب می شوند.

Rectangular و Elliptical Marquee: اگر قصد انتخاب شی دایره یا مستطیل شکل را دارید، این ابزار را انتخاب کنید.

Lasso, Select Subject و Select and Mask: برای انتخاب پس زمینه های پیچیده تر به شما قدرت انتخاب بیشتری می دهند.
ابزار خودکار انتخاب: به منوی Select رفته و روی Select Subject کلیک کنید تا به وسیله هوش مصنوعی، قسمتی از عکس که ظاهرا برای شما مورد نیاز بوده و فوکوس شده است، انتخاب می شود.
همچنین اگر فقط شما به دنبال تبدیل فرمت به PNG هستید، پیشنهاد می کنیم مطلب آموزش ۵ روش
تبدیل عکس به فرمت PNG آنلاین ، در فتوشاپ و.. را هم مطالعه نمایید.
روش انتخاب و حذف پس زمینه در فتوشاپ برای ذخیره عکس در فتوشاپ با فرمت PNG
اولین کار انتخاب (Select) فضا یا شکلی است که می خواهید در عکس شما بماند. برای این کار ابتدا عکس خود را در فتوشاپ باز کرده و به وسیله یکی از ابزار های معرفی شده، اقدام به انتخاب قسمت های مورد نظر کنید.
اگر مناطق اشتباهی را انتخاب کرده و یا قسمت هایی را فراموش کردید، پس از اتمام انتخاب به منوی Select رفته و روی Select and Mask کلیک کنید. در منوی باز شده با انتخاب براش + می توانید مناطق دیگری را اضافه کرده و یا با انتخاب براش – مناطقی را از حالت انتخاب خارج کنید.
در آموزش ساخت عکس با فرمت PNG قطعا هر چقدر حوصله بیشتر و دقت زیاد تری را صرف کنید، می توانید مناطق کاملتری را انتخاب کنید. در نهایت OK را بزنید.
انتقال مناطق انتخاب شده به لایه جدید برای تبدیل عکس به PNG در فتوشاپ
حال جهت ساخت عکس با پس زمینه شفاف باید قسمت هایی که انتخاب کرده اید را به یک لایه جدید منتقل کنید. شما می توانید دکمه های Ctrl+C را زده و سپس Ctrl+V را بزنید. با این کار به صورت خودکار در قسمت لایه ها، مناطق انتخاب شده به عنوان یک لایه جدید اضافه می شوند. قابل ذکر است که در مسیر Layer > New > Layer Via Copy هم قادر به انجام این کار هستید.
همچنین می توانید حالت نمایش لایه اصلی را خاموش کنید (با کلیک روی نماد چشم در کنار لایه) و بیشتر روی انتخاب منطقه مورد نظر کار کنید.
حذف پس زمینه عکس و نحوه خروجی گرفتن PNG در فتوشاپ
حال در پنل لایه ها، لایه اولیه (پس زمینه) را انتخاب کنید. روی Delete برای حذف لایه کلیک کنید تا پس زمینه عکس حذف شود. کار شما تقریبا به اتمام رسیده و حال باید از فایل خود خروجی بگیرید.
توجه داشته باشید که باید از فرمت های خاصی جهت ذخیره عکس بدون پس زمینه در فتوشاپ استفاده کنید. به طور مثال فرمت JPEG نمی تواند از Transparency پشتیبانی کرده و در نتیجه عکس شما پس زمینه سفید می گیرد. به منوی File رفته و روی Save As کلیک کنید. فرمت را PNG انتخاب کرده و فایل با پس زمینه روشن خود را ذخیره و از آن استفاده کنید.
شفاف کردن پس زمینه و ساخت عکس PNG در فتوشاپ برای عکس های زمینه ساده
در این روش حذف پس زمینه عکس در فتوشاپ هم ابتدا عکس خود را در فتوشاپ باز کنید.
در پنل لایه ها روی لایه پس زمینه یا Background دابل کلیک کنید. پنجره جدیدی باز می شود که می توانید یک نام جدید انتخاب کنید یا نام پیش فرض Layer 0 را باقی گذاشته و OK را بزنید. با این کار قفل لایه پس زمینه را باز می کنید.
به کمک ابزاری مانند Magic Wand پس زمینه ساده را انتخاب کنید.
توجه کنید تا نقطه ای باقی نماند. با کلیک روی آیکن Subtract و Addtract و.. در بالای صفحه، مناطق اشتباهی را برگردانید. (شما می توانید به صورت معکوس عملکرده و شکل مورد نظر خود را انتخاب کنید. سپس دکمه های Ctrl+Shift+I را بزنید تا محل انتخاب شده معکوس شود. این کار بسته به شکل شما دارد و بهتر است قسمت ساده تر را انتخاب کنید)
اکنون که پس زمینه را انتخاب کرده اید، با زدن دکمه DELETE، حذف پس زمینه را انجام دهید.
با زدن دکمه های Ctrl+D می توانید منطقه را از حالت انتخاب خارج کنید. همانند روش قبل عکس را با فرمت PNG ذخیره کنید. (فرمت PNG-24 نسبت به PNG-8 و GIF ارجحیت دارد و هاله ایجاد نمی کند.)
توجه داشته باشید برای ذخیره عکس بدون پس زمینه در فتوشاپ باید در پنجره نشان داده شده، گزینه Transparency فعال شده باشد.
تبدیل لوگو به عکس بدون زمینه از فرمت پی دی اف
معمولا عکس ها و احتمالا
لوگو مورد نظر شما به فرمت JPG هستند اما گاهی ممکن است عکس شما در قالب PDF باشد. پس از انتخاب فایل و باز کردن آن برای
حذف حاشیه عکس در فتوشاپ، پنجره ای مشابه زیر را خواهید دید که باید تنظیمات زیر را در آن اعمال کنید:
Crop To: Bounding Box
Constrain Proportions: فعال شود
Mode: RGB Color
از آنجایی که پس زمینه لوگو ها معمولا سفید هستند، می توانید به راحتی همانند روش های قبلی، اقدام به انتخاب پس زمینه کنید. همچنین امکان انتخاب لوگو و سپس زدن دکمه های Ctrl+Shift+I برای معکوس کردن محل انتخاب شده وجود دارد.
برای حذف پس زمینه و ترنسپرنت عکس در فتوشاپ دکمه DELETE را بزنید.
فایل خود را همانند روش های قبل با فرمت PNG ذخیره کنید. اکنون لوگوی بدون بکگراند شما آماده است! به راحتی از آن استفاده کنید.

 Magic Wand: این ابزار همه پیکسل های با یک رنگ مشابه را انتخاب می کند. با کلیک روی یک قسمت از عکس، پیکسل های مشابه از نظر رنگی در آن منطقه انتخاب می شوند.
Magic Wand: این ابزار همه پیکسل های با یک رنگ مشابه را انتخاب می کند. با کلیک روی یک قسمت از عکس، پیکسل های مشابه از نظر رنگی در آن منطقه انتخاب می شوند. Rectangular و Elliptical Marquee: اگر قصد انتخاب شی دایره یا مستطیل شکل را دارید، این ابزار را انتخاب کنید.
Rectangular و Elliptical Marquee: اگر قصد انتخاب شی دایره یا مستطیل شکل را دارید، این ابزار را انتخاب کنید. Lasso, Select Subject و Select and Mask: برای انتخاب پس زمینه های پیچیده تر به شما قدرت انتخاب بیشتری می دهند.
Lasso, Select Subject و Select and Mask: برای انتخاب پس زمینه های پیچیده تر به شما قدرت انتخاب بیشتری می دهند.